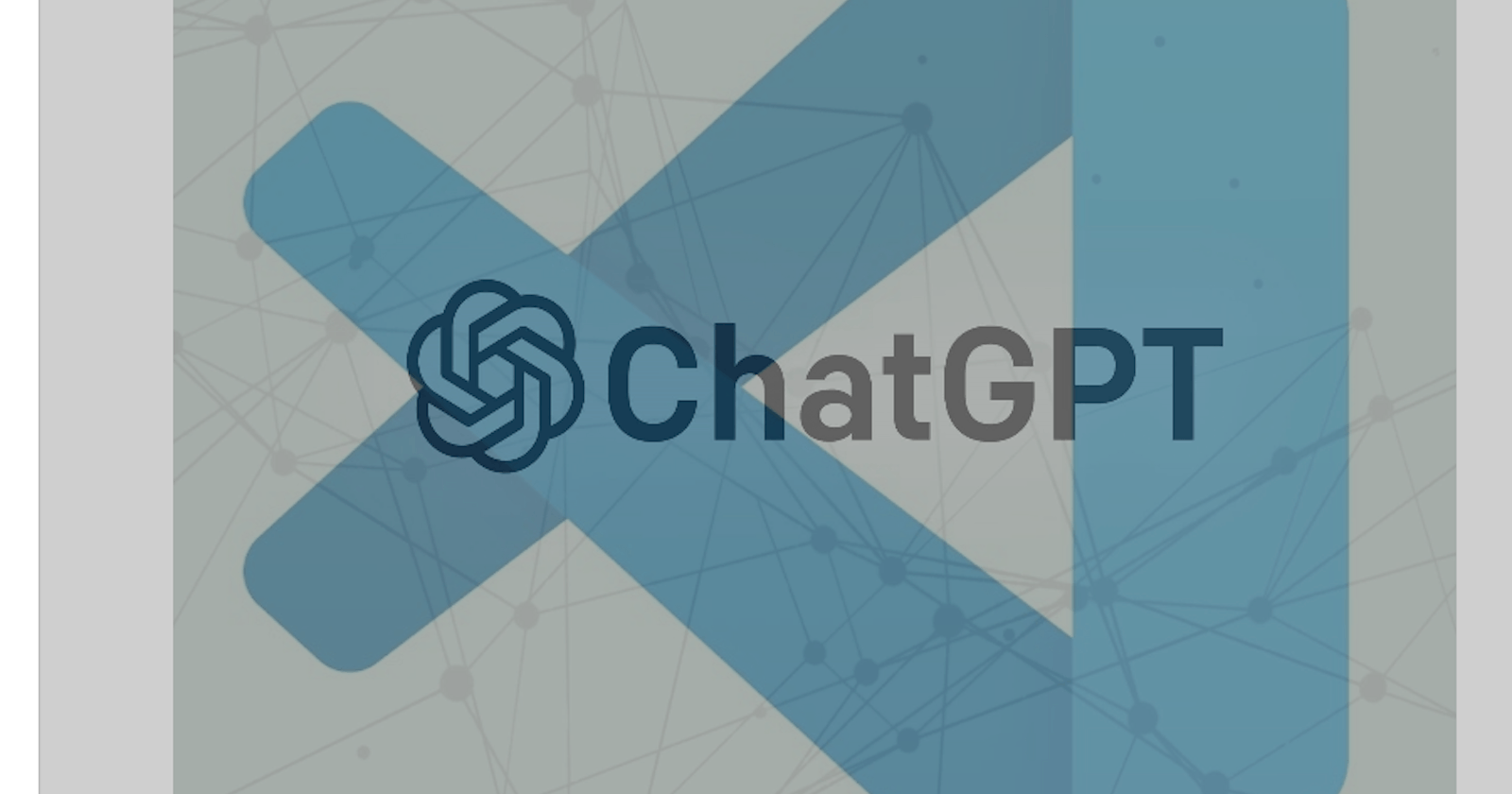Table of contents
INTRODUCTION
If you're looking to improve your productivity while using Visual Studio Code (VSCode), you may want to consider installing the ChatGPT extension. ChatGPT is an AI-powered chatbot that can help you with a variety of tasks, from generating code to providing definitions and explanations. The ChatGPT VSCode extension provides a way to access the ChatGPT language model directly from within Visual Studio Code. With this extension, you can use ChatGPT to assist you in a wide variety of tasks, such as generating text, completing code, answering questions, and more. In this article, we'll go through the steps you need to take to install and use the ChatGPT extension on VSCode.
HOW TO INSTALL CHATGPT EXTENSION
Step 1: Install VSCode. The first step, if you haven't already done so, is to download and install VSCode. You can do this by visiting the VSCode website (code.visualstudio.com) and downloading the installer for your operating system.
Step 2: Install the ChatGPT extension. Once you have VSCode installed, you need to install the ChatGPT extension. You can do this by clicking on the Extensions icon on the left-hand side of the VSCode window, searching for CodeGPT, and clicking Install.
Step 3: To set up the ChatGPT extension, you first need to install it on VSCode. Once installed, open the VSCode settings by clicking on the settings icon and typing "Codegpt" in the search bar. Select the "Codegpt" option from the list of search results, and scroll down until you see the "Codegpt API Key" bar. Here, you can paste your API key obtained from the OpenAI dashboard.
To set up the ChatGPT extension, you will need to obtain an API key from the OpenAI website. Start by clicking on the OpenAI link located above the "Codegpt API Key" bar in the VSCode settings. This link will take you directly to the OpenAI website. If you do not have an account with OpenAI, you will need to sign up, which is a quick and easy process. If you already have an account, simply log in.
Once you are logged in to your OpenAI account, you can access the API Reference by clicking on the "Developers" tab on the menu bar. From the dropdown menu, select the "API Reference" tab, and a new window will appear. On the right-hand side of the window, you will see a menu bar, where you can select the "Personal" tab. From there, click on the "View API Keys" option in the dropdown menu.
Copy the secret key that is displayed and paste it into the API key bar in VS Code. Once you have done this, an icon will appear on the left side of the screen, indicating that ChatGPT has been successfully set up. If you encounter any issues with setting up the OpenAI VS Code extension, make sure you have the latest version of the extension installed and try restarting VS Code.
After successfully setting up the OpenAI VS Code extension, I tested its functionality by typing in the CodeGPT search bar the prompt "Write an HTML and CSS code for a beating heart". The extension produced a well-constructed CSS and HTML code, which I was impressed with. However, upon checking the live browser, I noticed that instead of a heart, a circle was displayed. Although the initial result was not what I expected, I appreciated the accuracy of the code generated by the extension. With a little tweaking, I could easily modify the CSS code to change the shape of the displayed object to a heart.
CONCLUSION
The ChatGPT extension is a powerful tool that can help you be more productive while using VSCode. Whether you need to generate code, get definitions, or ask questions, ChatGPT can provide quick and accurate responses. With just a few clicks, you can start using this extension to streamline your workflow and get more done in less time.